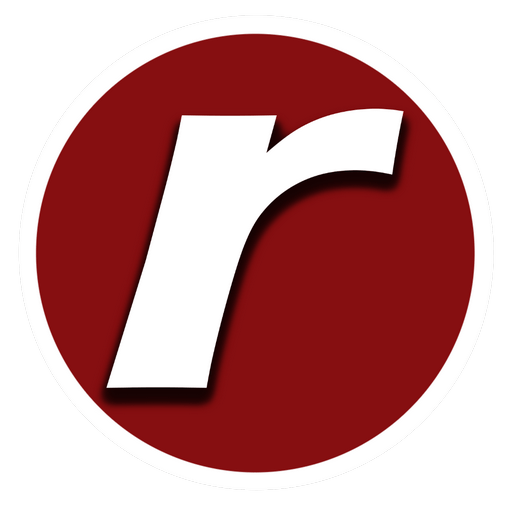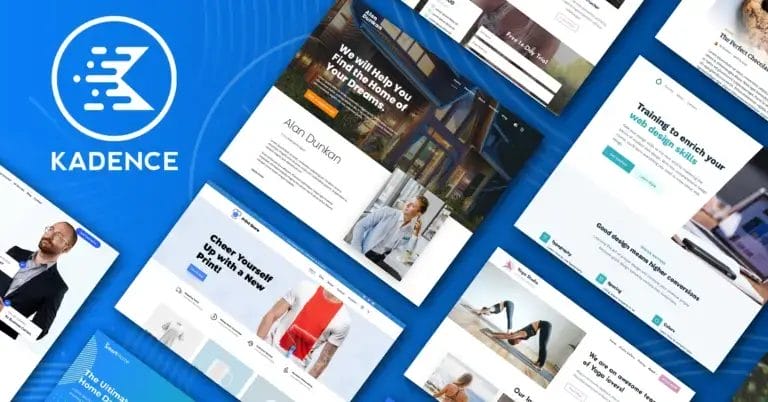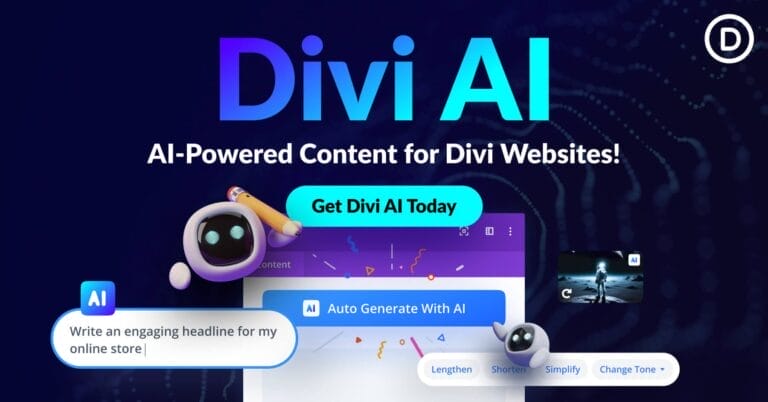Top 3 Best Windows Password Remover
Unlock your Windows account hassle-free with the top 3 Best Windows Password Remover tools. Easy, secure, and efficient solutions!

From your social media accounts to your pictures to any data, keeping your laptops protected from others is essential. This is why almost all of us always password-protect our devices. However, forgetting the Windows login password is common and often leads to much hassle and data loss. Here are 3 best Windows password remover tools that quickly fix forgotten passwords!
Get the Best Updates on SaaS, Tech, and AI
Top 1: Passcope Windows Password Reset Tool
The Passcope Windows Password Reset tool is at the top of our list. Before writing this article, my team and I tested all major Windows password removers readily available on the internet and loved Spower Windows Password Reset due to its easy-to-use mechanism and fast results.
Windows Password Reset is a very comprehensive Windows password unlocker. It can efficiently reset passwords for Microsoft accounts, domains, admin and local Windows accounts, etc. It is also programmed to delete a Windows user account without requiring login details.
PROS:
- Very efficient and fast results.
- This software is very user-friendly and does the work in 4 easy steps. (explained below)
- 100% secure and free of any virus.
- 100% success rate.
- It is compatible with all standard and sought-after Microsoft Windows servers and versions. (Windows 2016,2012,2008,2003,2000, Vista, XP, Windows 7,8, and 10)
- It also supports IDE disk, SATA, RAID, and SCSI.
- It functioned to assist in generating USB/DVD/CD for resetting passwords.
CONS:
- Even though there is a free trial version, the tool is not free and must be purchased.
You can quickly reset your Windows password using it on any of your Windows servers and versions by following these four simple steps.
Step 1: Download the software.
The software version should be selected based on your requirements. Then, download and install it on a workable computer or laptop.
Step 2: Create a disk to reset the Windows password.
One primary step to be able to reset the password is first to make a DVD/USB/CD for Windows password reset. To create a password reset disk, choose the disk type from the options available, i.e., “CD or DVD” and “USB device”.

Then, insert the DVD/CD/USB in your device and decide the “Begin burning” option to generate a password reset disk for your Windows.

Note: Steps 3, 4, and 5 are to be performed on the locked Window device.
Step 3:
Use the reset disk you created to boot your locked-out Windows device.
Booting the computer is reasonably straightforward, even if it sounds complicated. Here are two easy methods by which you can put your Windows to boot.
Method 1:
First, a relatively simple method is to put your device to boot using the “boot” option. Begin with inserting the reset disk in your device and restarting it. Once the device has restarted and is back to life, a first screen will be displayed. Press the Boot key that is operational in your device (different companies have different boot keys; hence, we have attached a table for boot keys in most computer companies). Once you press the boot key, you will be directed to the “Boot menu”. Once in the menu, select the USB/DVD/CD option based on the reset disk type that you created. Not being able to enter the boot menu on the first attempt is a common scenario; if that happens, try pressing the boot key again.


Method 2:
Boot your device using the BIOS system. To boot your device this way, you must restart your computer immediately, start pressing the BIO’s entry key repeatedly, and select the boot option using the desired keys. At last, select the reset disk type as your boot device.

Step 4: Reset Windows.
Once the Windows password remover is operational, follow these three mini-steps to conclude your reset.
- Select your Windows server type on the password reset screen, and then choose a user.
- A “Reset” button will then be displayed. Click on it. (Note: for Windows Server 2016,2012,2008,2003,2000, the password will be set to Spower@2011 by default, while there will be no password for Windows 10,8.1,8,7, XP, Vista, and 2000.)
- Click on the “Reboot” button displayed to restart your computer. A message (attached below) will then be displayed. Finally, remove the password reset disk from your device and restart it by clicking on the Yes option.

Now you are done with resetting instead of a factory reset Windows 7 without password or in other Windows versions.
TOP 2: PassFab 4WinKey
The second Windows password remover tool to have made it to our list is the PassFab 4WinKey. It is a software that is fast and efficient when it comes to resetting Windows local user or admin account without a password.

PROS:
- It is straightforward to use, with user-friendly features.
- It is fully secure and in no way compromises the security of user data
- It helps you create a password reset disk in minutes.
- Functional in Windows computers.
- Supports Windows 10, 8.1, 8, 7, Vista, XP, and Server 2019.
- It is programmed to unlock your device with different sign-in options, such as Hello Fingerprint, Hello Face, etc.
CONS:
- Does not support Mac/IOS.
- It supports relatively fewer Windows versions and servers when compared to Spower Windows Password Reset.
TOP 3: Free Ophcrack Windows Password Remover
Ophcrack Windows Password Remover is a free Windows password reset tool to reset Windows passwords in an efficient and time-saving fashion.

PROS:
- It is free to use.
- No software is needed to be installed.
- It uses a live CD method to crack Windows passwords, recovering passwords automatically.
- Supports almost all Windows servers and versions.
- Has a success rate of 98%
CONS:
- Can it only reset passwords for passwords with characters below 14?
- The file size is about 650 MB, requiring some storage space.
- A disk or USB device, besides the Live CD, must be used to add the ISO image before starting the reset.
- Windows 10 is the only Windows server it does not function on.
Conclusion
Whenever having trouble accessing your Windows due to a lost password, without wasting another second, just go for any of our recommendations and unlock your Windows account or reset it in a matter of a few minutes. Without compromising on the integrity and safety of your data.
FTC Disclosure: The pages you visit may have external affiliate links that may result in me getting a commission if you decide to buy the mentioned product. It gives a little encouragement to a smaller content creator like myself.