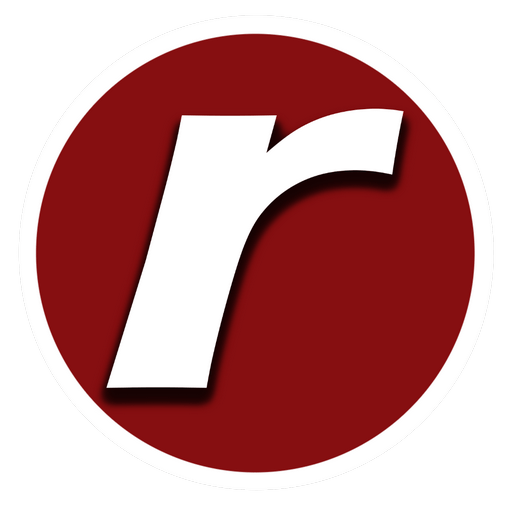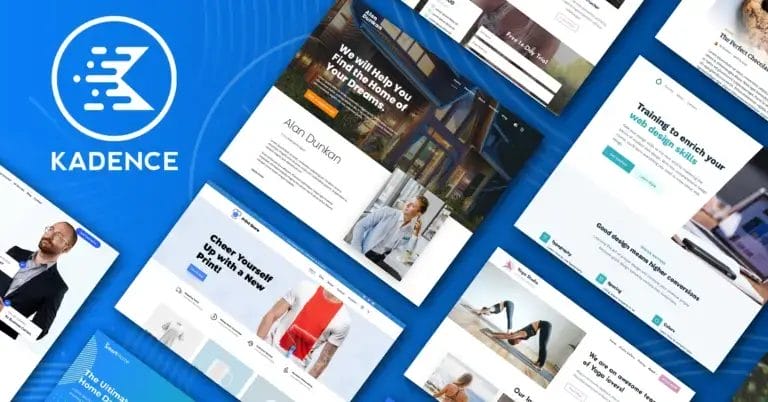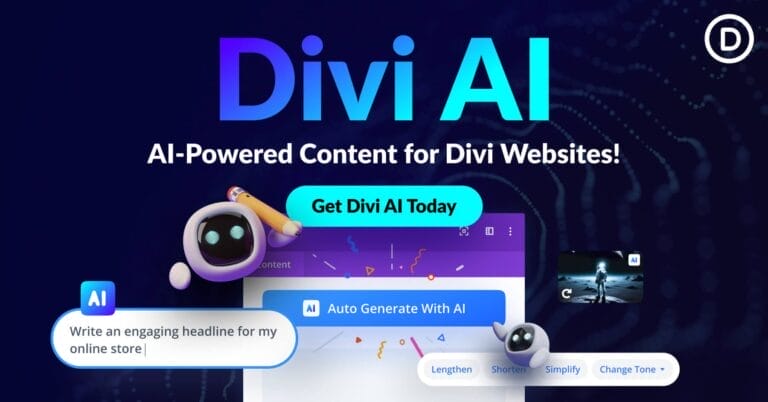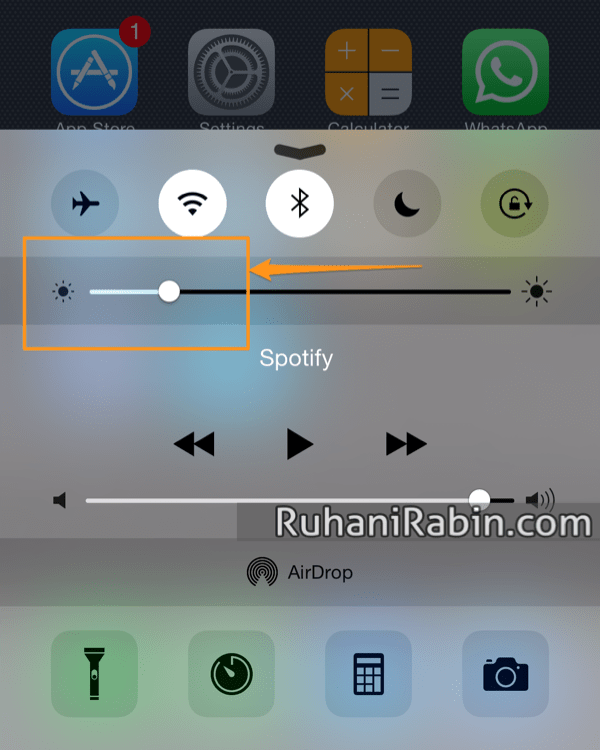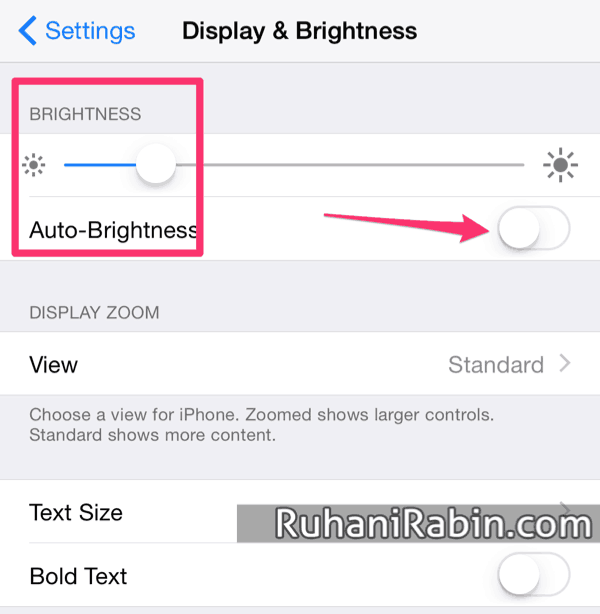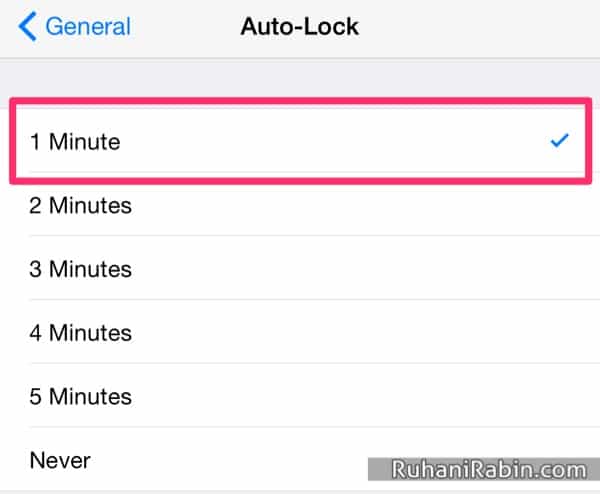Ultimate Guide to Improve iOS 8 and iPhone 6 Battery Life
Every new iOS release have something shiny and new to offer. Most of us often finds out that newer iOS releases may cause battery drain. It’s been a historical issue that iPhone battery batteries doesn’t last long as it was…

Every new iOS release have something shiny and new to offer. Most of us often finds out that newer iOS releases may cause battery drain. It’s been a historical issue that iPhone battery batteries doesn’t last long as it was expected to be.
But, having said that; I have noticed some significant battery related features and improvement with iOS 8. Here is a collection of tips that will definitely improve your battery life on iPhone 6 and iOS 8 devices. This is the largest collection of battery tips so far.
I have tried my best to make this guide to have a fair balance between convenience and saving battery life.
Sure, I can turn off most of the services and make my smart phone NOT smart anymore. Where is the point in that, right?
Before getting down to the tips to improve iOS 8 and iPhone 6 battery usage, you must first identify which are the apps taking up your battery life. These can vary depending on how and which apps you use most of the time.
Get the Best Updates on SaaS, Tech, and AI
Identify iOS 8 Battery Hogging Apps
In iOS 8 it is fairly simple, just head over to Settings > General > Usage > Battery Usage.
Now select Last 24 Hours or Last 7 Days (if available) to see which apps have been using most of the battery life.
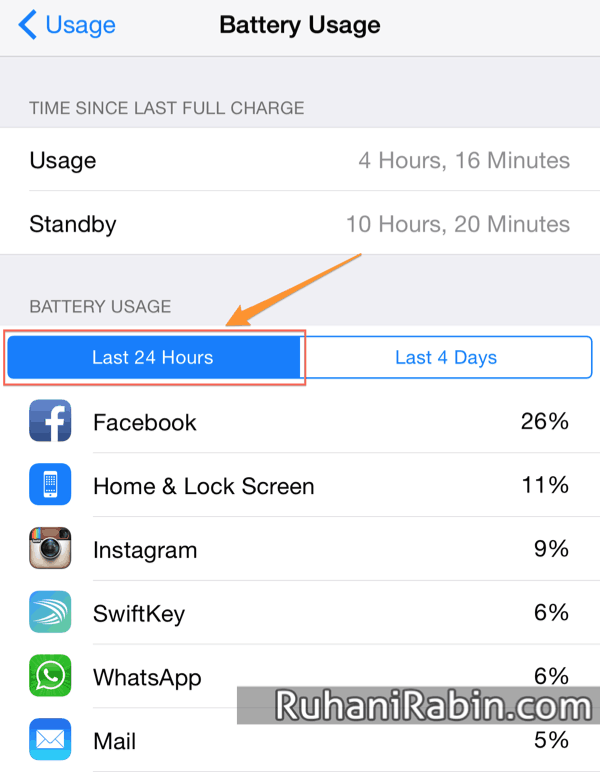
Display Brightness Setup
Like almost all other smartphones and tablets, Display is one of the largest battery consumer. You can ensure that the screen is not taking up too much power by doing some of these below
- You can swipe up from bottom to show the Control Center. Use the display brightness slider, move it more to the left side to reduce the brightness to the minimum that you need.

Control Center Reduce Brightness - You can also turn off the auto brightness settings. You can set it at
Settings > Display & Brightness > Auto-Brightness > Off.Usually auto brightness may require a bit of a power for ambient sensor to detect how bright the screen should be. This is optional and you can turn this off if you are really running low on battery.
Disable Auto Brightness Feature - The screen should not be turned on for more than it is supposed to be. Check your Auto Lock settings at Settings > General > Auto-Lock
Select a minimum value which you will be comfortable with.
AutoLock Set to Minimum
Disable Some Location Related System Services
iOS 8 comes with some new location related services. It is not necessary to have all of them enabled at the same time. Location services often uses a lot of battery. Here are at least four system service that can be turned off.
Go to Settings > Privacy > Location Services > System Services
Disable / Turn off these below:
- Location-Based iAds
- Share My Location
- Spotlight Suggestions
- Diagnostic & Usage

Disable Handoff and Suggested Apps
iOS 8 introduced new feature called Handoff. It lets you move an emails to another iOS devices. Also able to answer an iPhone call on an iPad, or iPod touch, or the other way around. It brings a significant amount of additional work load to your iOS devices too. You might not want your iPod or iPad to ring when your phone rings. Disabling Handoff can save a significant amount of battery life.
Go to Settings > General > Handoff and Suggested Apps and disable all options

Disable Location Services for Some Apps
Proximity and Location services are one of the largest culprit who steals battery life. With iOS 8 you have some very neat options to Turn them off Individually or completely. When several apps access your Location settings, it can literally drain your battery. Let’s see how many ways we can reduce the Location Service usage.
- You can completely turn off all location services at once. Go to Settings > Privacy > Location Services > turn Location Services to OFF.
- Alternatively, If you prefer some of your apps to use location services. Scroll down to the list of apps. iOS 8 allows you to choose apps access your location only while you are using them. In Settings > Privacy > Location Services, tap any app from the list.

Turn on “While Using” feature for some apps. Use “Never” option for the apps which don’t need location services - Almost all apps will have 2 options: Never and Always; some apps have the “While Using The App” option. Tap Never for apps to disable location access, or use While Using the App if you want the app to have location access when it is active.
Disable Zooming and Parallax Effects
iOS 8 has a lot of visual eye candy like zooms, and floating wallpapers. Yes, they look great but at the same time they drags down battery life. So turning it off can help battery life, at least a bit.
Open Settings > General > Accessibility
Select Reduce Motion and turn the switch to ON. Also set Zoom to OFF
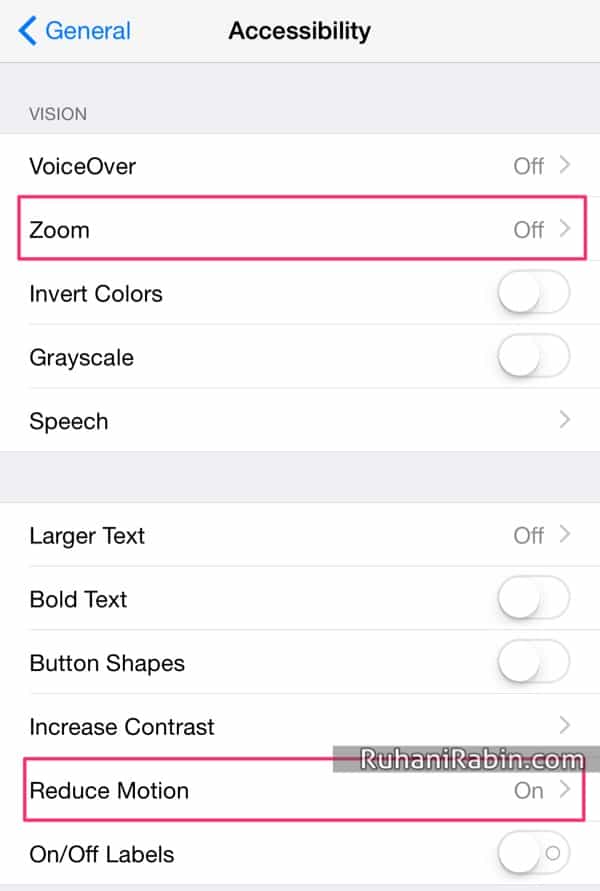
Disable Background App Refresh for Some Apps
Background App Refresh allows applications updating things in the background even if the apps are not in use. Obviously they use resources and sacrifice battery life for that. You should only select which services may need background refresh option. Or, you can just disable the whole thing all together. You will notice a significant improvement of battery life.
Open Settings > General > Background App Refresh and select only the apps that you want to have the background refresh option.

Disable Auto Downloads and Auto Updates
Automatic downloads can be convenient but they can also drain battery. Turn it off and update apps when you want to get updated. This saves a significant amount of battery too.
Go to Settings > iTunes & App Store > Automatic Downloads . Then turn OFF all the switches. Also turn OFF “Use Cellular Data” option.

Use Push Notifications Only for the Most Important Apps
Seriously, Not every app needs to push its notifications; every single bit of push takes up battery power.
[tagline]Push Notifications on lock screen takes up much more power than you can actually anticipated for. Every time a push notifications opens the screen for a while, it uses the battery to light up the display. The more notifications on lock screen, the more you will lose battery life. Get a hold of it.[/tagline]
Go to Settings > Notifications and scroll down to the Include section. Then disable the Apps you don’t need push notifications. Flick the switch to OFF beside the app name to do that.

Disable Mobile Data and Wi-Fi when You are Not Using it
When you are outdoor; your iPhone or iPad will constantly be switching from LTE to 3G and even to Edge depending on your network signal. Controlling mobile data settings can improve battery life by good scale. There is a few things to do when dealing with Wi-Fi/Mobile Data. Here is some points for you to take out.
- If you are already connected to a Wi-Fi network (at office for example). Go to Settings > Cellular. You can turn the Cellular Data switch to OFF. The phone will stop looking for mobile data and will save some battery life there. 4G LTE uses some battery power too, turn the LTE switch to OFF if you are willing to run under 3G connection.

Turn of Cellular Data or just 4G LTE - If you are outdoors; you might not need the Wi-Fi to be enabled and searching Wi-Fi signals. Go to Settings > Wi-Fi and switch to OFF.

Turn off wi-fi, if you are outdoors for a long period of time - When you are using Mobile Data; Go to Settings > Cellular scroll down to Use Cellular Data For. You will find a list of all the apps that are allowed to use mobile data on your iOS 8 device. You can turn OFF any specific app, which does not need mobile data.

Turn off Cellular Data usage for some apps. - You should also turn OFF Bluetooth and AirDrop; when you are not using them. You can easily do this from Control Center – just swipe up from the bottom of the screen. Tap AirDrop and select OFF to turn it off. Tapping on Bluetooth icon would do the same.
Emails – Use FETCH
Disable Push for email. Go to Settings > Mail, Contacts, Calendars > Fetch New Data. Set Push OFF. Now scroll down and Set the Fetch option to 30 mins. This means it will check for check for mail in every 30 mins.
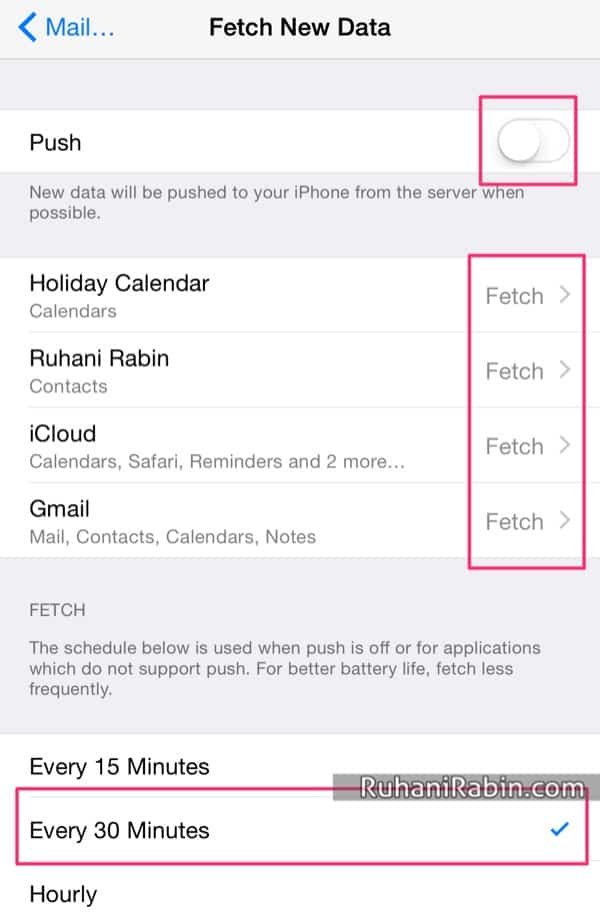
Select each of your accounts and select Fetch. This way, the app will download emails, contact and calendar updates only periodically.
Disable Vibration and System Sounds
This tip is optional but still it can help you reduce the battery usage. Vibration is not always necessary unless the phone is always silent or always inside your pocket.
Go to Settings > Sounds > Vibrate on Ring > Off.
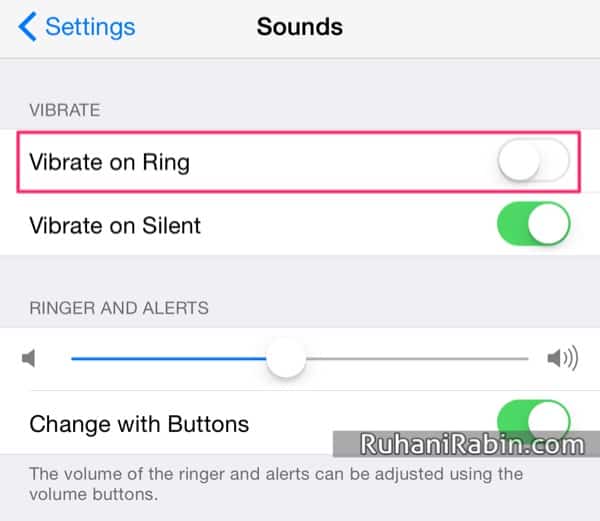
Want to go to the extreme? You can disable the system sounds such as when the device locks and the sounds when you type. Go to Settings > Sound, scroll down all the way and turn OFF Lock Sounds and Keyboard Clicks.

Make a Healthy Battery Charging Habit
You should get a proper habit of charging lithium ION batteries. Get a charging cycle and keep a good practice of charging your phone or iOS device.
“Battery life” is the amount of time your device runs before it needs to be recharged. “Battery lifespan” is the amount of time your battery lasts until it needs to be replaced. Maximize both and you’ll get the most out of your Apple devices, no matter which ones you own. (cited from Apple.com)
- You can charge when the battery falls down to 50% or less.
- Keep it away from extreme temperatures.
- Store it half-charged when you store it long term.
Learn the best habits and maximizing performance for your device’s battery.
Do tell me if you have any other ideas on your mind about saving battery life without sacrificing too much of the functionalities.
FTC Disclosure: The pages you visit may have external affiliate links that may result in me getting a commission if you decide to buy the mentioned product. It gives a little encouragement to a smaller content creator like myself.