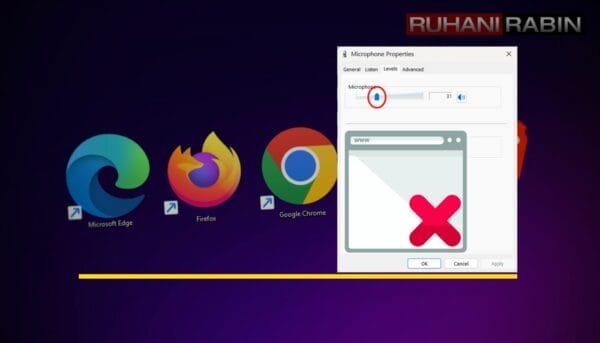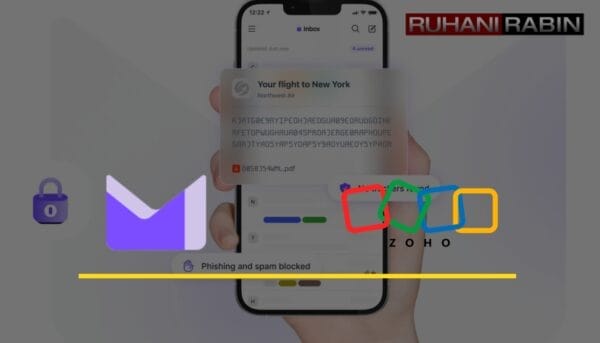A slow Internet connection is typically marked by slow download speed, slow-loading websites, lags in online gaming, and buffering videos. It reduced productivity dramatically. And, since these COVID-19 periods, you will need your internet to perform more than ever.
Let’s speed up your connection by optimizing your network, Wi-Fi, and Ethernet. Here are the best ways how to speed up Windows 10 Internet Speed — the 2025 edition and tested.
Use a Stable and Fast Router
A fast and stable router is the first part of your network infrastructure to provide the maximum speed for your home. I will recommend at least 3 of them that you can pick from.
To those curious, I use 3 TP-Link X95 mesh stations in my home internet connection, providing constant 950 Mbps+ Wi-Fi throughput with 30+ devices connected simultaneously.
Here are some good mesh routers, which are an excellent investment in having a good connection throughout your home.
1. Deco X95: A Tri-band Revolution in Home Wi-Fi 6 Systems

Unmatched Speed and Coverage for the Modern Home
The Deco X95 stands out as a trailblazer in-home mesh Wi-Fi 6 system. It’s not just a Wi-Fi router; it’s a comprehensive solution for seamless internet coverage. With its Tri-band Wi-Fi 6 technology, the Deco X95 offers an unrivaled speed of up to 7,800 Mbps, catering to over 200 devices simultaneously. This system eliminates the frustration of dead zones and buffering, ensuring that every corner of your home up to 6,100 ft (ca. 1,859 meters)² is covered with high-speed internet.
Key Features
- Tri-Band WiFi 6 AX7800 for extensive coverage and capacity.
- Up to 2.5 Gbps Wired Connections for high-speed data transfer.
- Seamless AI-driven mesh technology for uninterrupted connectivity.
- TP-Link HomeShield for advanced network and IoT protection.
- User-friendly setup with the Deco app.
Pros
- Impressive speed and capacity with 8 data streams.
- Whole-home coverage eliminates dead zones.
- Intelligent network management with seamless roaming across the house.
- Advanced security features to protect your network and devices.
- Easy setup and management via the Deco app.
Cons
- The system might be overkill for smaller homes or fewer devices.
- Advanced features may require a learning curve for non-tech-savvy users.
Pricing
The Deco X95’s pricing varies based on the units required for your space.
Most Useful Customer Reviews
Customers appreciate the Deco X95’s robust coverage, high-speed connectivity, and ease of setup. Some users noted its effectiveness in large homes and its compatibility with numerous devices. The advanced security features also received positive feedback.
For those seeking a top-tier home Wi-Fi solution, the Deco X95 is a formidable choice. It’s particularly beneficial for larger homes or environments with numerous connected devices, ensuring that every corner of your space is covered with fast, reliable internet.
2. NETGEAR Orbi Tri-band Wi-Fi 6 Mesh for Home

Elevate Your Home Internet to New Heights
The NETGEAR Orbi Tri-band Wi-Fi 6 Mesh System (RBK863S) is a revolution in home internet connectivity. Imagine a world where every corner of your home, including the front and backyards, is bathed in fast, reliable Wi-Fi. This system promises up to 6Gbps Wi-Fi speeds over an area of 8,000 sq. ft. Up to 100 devices can enjoy blazing-fast internet at the same time. With its 10 Gig internet port, you’re future-proofed for even the fastest internet services available.
Pros:
- Expansive Coverage: Up to 8,000 sq. ft. of Wi-Fi coverage.
- High-Speed Connectivity: AX6000 speed (up to 6Gbps).
- Tri-band Technology: Ensures maximum speed and performance.
- 10 Gig Internet Port: Ready for the fastest internet speeds.
- NETGEAR Armor Subscription: Provides enhanced security.
- Easy Compatibility: Works with any internet service provider.
Cons:
- Price: On the higher side for Wi-Fi systems.
- Size: The units are huge.
- Requires US Adapter: For international use.
Pricing:
Currently listed at $831.14, this system represents a significant investment in your home Wi-Fi infrastructure.
Average Rating:
Customers have rated it an impressive 4.3 out of 5 stars.
Highlighted Reviews:
- RJ (United States): Praised the easy setup, excellent coverage, and lightning-fast connection.
- Family Patino (United States): Noted the reliable connection and impressive range with the satellite setup.
- Octavio M. (Mexico): Highlighted it as the best in its category with exceptional performance.
Verdict:
If you want to transform your home into a high-speed internet haven, the NETGEAR Orbi Tri-band Wi-Fi 6 Mesh System is an exceptional choice. Though the price is on the higher side, the benefits in terms of speed, coverage, and security are undeniable. Embrace the future of home internet with NETGEAR Orbi.
3. Linksys Velop Pro Wi-Fi 6E Mesh System

Transform Your Home Internet Experience
The Linksys Velop Pro Wi-Fi 6E Mesh System is a game-changer in home networking. This system covers up to 9,000 sq. ft. and supports over 200 devices. With its Tri-band technology, including the new 6 GHz band, and true gigabit speeds of up to 5.4 Gbps, it’s tailored for uninterrupted streaming, gaming, and working. The easy setup via the Linksys App and the advanced security protocols ensure convenience and safety.
Pros:
- Extensive Coverage: Up to 9,000 sq. ft., perfect for large homes.
- High-Speed Performance: 5.4 Gbps AXE5400 speeds for lag-free streaming and gaming.
- Advanced Technology: Includes Wi-Fi 6E with access to the 6 GHz band.
- User-Friendly Setup: Quick installation with the Linksys App.
- Enhanced Security: WPA3 encryption and no activity tracking.
- Aesthetic Design: Sleek, modern look that blends into home decor.
Cons:
- Price Point: Higher cost compared to standard routers.
- Home Construction Limitations: Performance might vary based on building materials.
- Size: Larger than some traditional routers.
Pricing:
Offered at a limited-time deal of $349.99, down from the list price of $399.99.
Average Rating:
4.0 out of 5 stars based on 157 global ratings.
Customer Insights:
Top reviews highlight the system’s excellent coverage, ease of setup, and aesthetic appeal. David Coleman, a networking professional, praises its straightforward installation, strong coverage, and sleek design. However, some users like Geo W. note reduced effectiveness in certain building types.
Verdict:
The Linksys Velop Pro WiFi 6E Mesh System invests in superior internet quality and coverage. Ideal for tech-savvy households with high connectivity demands, it combines speed, security, and style, making it a top contender in the mesh router market. Elevate your home network to new heights with Linksys Velop Pro.
4. Netgear Nighthawk MK63

Experience Unparalleled Internet Connectivity
The Netgear Nighthawk Whole Home Mesh WiFi 6 System is a technological marvel that redefines home networking. With its state-of-the-art WiFi 6 capabilities, this 3-Pack system (MK63-100NAS) is designed to cater to the modern home’s extensive connectivity needs. It offers a combined speed of 1.8 Gbps, ensuring smooth streaming, gaming, and browsing across all your devices. The system’s advanced features and ease of use make it ideal for homes requiring robust and widespread internet coverage.
Pros:
- High-Speed Internet: Offers speeds up to 1.8 Gbps for seamless online experiences.
- Comprehensive Coverage: Perfect for medium to large homes, covering up to 4,500 sq.ft.
- WiFi 6 Technology: Latest technology for more reliable connections and higher capacity.
- Easy Setup: Intuitive setup process with the Netgear app.
- Dual-Band Connectivity: Efficiently manages device connections for optimal performance.
- Sleek Design: Aesthetically pleasing and blends well with home décor.
Cons:
- Price: It may be considered pricey by some.
- Connectivity Issues: Occasional drops and disconnections were reported by users.
- Tech Support: Some users found the support less than satisfactory.
Pricing:
Priced at $157.99, offering value for its advanced features.
Average Rating:
A solid 4.3 out of 5 stars based on 1,702 ratings, indicating high customer satisfaction.
Customer Reviews:
Elizabeth H. praises the easy setup and fantastic coverage in a 2,500 sq.ft home. Jazzy J highlights its effectiveness in eliminating dead zones, while titanhusker points out its excellent performance when hardwired. However, Donovan reports issues with WiFi drops and customer support.
Verdict:
The Netgear Nighthawk Whole Home Mesh WiFi 6 System is a premium solution for those seeking a reliable, fast, and extensive home WiFi network. Despite some reports of connectivity issues, its overall performance, ease of installation, and advanced features make it a top choice for a seamless online experience at home.
Use updated Ethernet and Wi-Fi drivers and Speed Up Windows 10 Internet Speed
Windows 10 comes preinstalled with all generic drivers, but these sometimes cause compatibility and stability issues with the hardware. In the case of slower Internet speeds, it’s advisable to manually download the appropriate drivers from the manufacturer’s website to make the Internet connection faster and ensure stable system performance. One of the best ways to speed up Windows 10 internet speed, is to keep all the network drivers updated.
But fret not, here is a freeware driver updater program that works with Windows 10. It will help you find the latest driver and let you update them.
A freeware (Open Source) driver update tool, Snappy Driver Installer is similar to many other driver update tools but offers the most features. The interface may look overwhelming, but it does the job.

Key Features:
- No advertisements
- No need to install it, just extract it to a folder and run it (Completely portable)
- Drivers are downloaded from within the software.
- Driver installations can be done offline.
It works with Windows 10, 8, 7, Vista, and XP, both in 32-bit and 64-bit versions.
Free Software to Speed Up Internet on Windows 10
Let me show you an easy way to tune advanced connection properties and improve your internet speed efficiency.
SpeedGuide.net’s TCP Optimizer is a free, easy-to-use Windows application that optimizes your Internet connection. It can be downloaded and run as an administrator without installation.
With the program, novices and advanced users alike can tweak related TCP/IP parameters in Windows, making it easier to tune your system to the type of Internet connection used.
This tool uses advanced algorithms and the bandwidth*delay product to find the most optimal TCP Window for your connection speed. It allows you to tune all TCP/IP parameters, like MTU and RWIN, and even advanced ones, like QoS and ToS Prioritization.
While targeted at broadband internet connections, the TCP Optimizer can also be applied to dial-up and gigabit+ connections. The software is free, can be downloaded without installation, and has been downloaded over 9 Million times.
Use Gpedit.msc to Speed up the Internet on Windows 10
Purpose: Change the bandwidth limit to Zero
The bandwidth refers to the range covered for data transmission between an upper and lower range, which the ISP provider controls. However, Windows provides some configuration options to limit reservable bandwidth limits.
As part of its default settings, Windows reserves a certain amount of bandwidth for its applications and operations. You can limit this amount from the Group Policy editor. You can fix this limit in Windows 10 by removing the reservable bandwidth.
- The Group Policy Editor can be launched using the “Run” command line shortcut by pressing Windows + R.
- Make sure you log in as a System Admin account and then Type in Gpedit.msc, then press OK
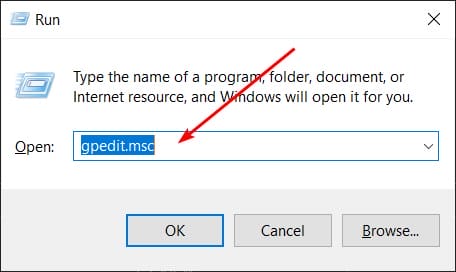
- Now you should see the Local Group Policy Editor window.
- Navigate the following path:
Computer Configuration >> Administrative Templates >> Network >> QoS Packet Scheduler >> Limit reservable bandwidth - In the Limit reservable bandwidth window, it should open in the “Not Configured mode” by default.
- Now, Change the mode to Enabled and set the Bandwidth limit to Zero (Default value is 80)

Now, restart the computer once. And you should be able to notice an improvement in your internet speed. I would recommend using the TCPOptimizer, which I have explained before.
Use Regedit to increase IRPStackSize
Your computer’s I/O Request Packet Stack Size determines the 36-byte receive buffers that can be used simultaneously. More buffers allow your computer to process more data simultaneously; in theory, this should improve performance.
The default setting is 15, which is adequate for most network connections of average speed (10 Mbps). The maximum number is 50, and Microsoft warns that choosing values in the 33-38 range can lead to stability issues. Therefore, we will increase the value to 32.
Type “Regedit” in the Windows 10s search box and choose regedit.exe from the search results, then navigate the Windows 10 Registry using the left windowpane:
Computer\HKEY_LOCAL_MACHINE\SYSTEM\CurrentControlSet\Services\LanmanServer\Parameters
IRPStackSize won’t exist for most users, so we must create it. Right-click the Parameters folder or choose New | DWORD (32-bit) Value from the context menu. Give the key entry the name IRPStackSize (Note: Make sure the capitalization is precisely IRPStackSize)


Change the value base of the IRPStackSize key to Decimal to make your life easier. Then, change the Data value to 32.

Once you have made the change, click OK to lock it in. Next, you must restart your PC.
The network’s performance should improve as soon as you make this change, though if your connection is slower than 10 Mbps, you are unlikely to see any improvement.
Change DNS Settings
A better DNS speed is much better when you do not use ISP-provided DNS. You can set these in the Router or your local connection properties.
I recommend setting it for the Router, so the whole house can take advantage of it.
For using Google DNS, Type:
8.8.8.8
8.8.4.4For using OpenDNS, Type:
208.67.222.222
208.67.220.22Here is a screenshot from the Router panel where you can set the DNS.

Flush the DNS Cache
The first time you open a browser or surf the internet, DNS resolves, and your computer caches these results, thus reducing the time it takes for a page to load.
It may also store a wrong entry over time, causing delays. Ideally, the DNS should be updated every 24 hours, removing harmful entries automatically.
The DNS cache can be flushed manually as well. Here’s how.
- Open “Windows command prompt” from the start menu
- Now, In the Command Prompt, type in:
ipconfig /flushdns - Press enter

Additional Tips to Speed Up Internet on Windows 10
a) Check your cable and shorten your cable length
Even though Ethernet cables connect a PC to your router, you should ensure the cable isn’t too long or kinked. In my case, I experienced frequent drops in downloads and Netflix buffering with my 35-meter Ethernet cable. When I switched to a shorter 22-meter cable, all my problems disappeared. It’s easy to improve your internet speed and a poor connection. Don’t forget to use a CAT6 or CAT7 cable if you have a high bandwidth connection.
b) Remove unnecessary background programs & bandwidth hogs
You may need to figure out what’s slowing down your internet connection on your primary laptop if it works flawlessly on your phone or another PC. You need to follow these steps if your computer runs Windows.
Figure out these things.
- Whether OneDrive is uploading enormous amounts or large files.
- See if other cloud-based drives upload large files like Google Drive, pCloud, Dropbox, or iCloud.
- Close these programs. They will start back in the following computer restart.
You may also want to disable startup items and optimize processes on your Windows, Mac, Android, and iOS devices.
c) Install the latest firmware for your router
Stock firmware programs or drivers for routers, Wi-Fi, and Ethernet adapters are rarely optimized or error-free. Over time, manufacturers squash bugs and improve their performance, so you should apply their latest updates. I have recommended the driver updater utility above.
Firmware can also be updated through the router’s web interface, which you can access using your browser (please refer to the router’s manual for instructions). Here is one example from my Orbi Router:

After updating the firmware and the drivers on my Windows computer and router, I was able to fix several speed issues and connection drops.
Summary of How to Speed Up Windows 10 Internet Speed
Speeding up the Internet in Windows 10 may look like rocket science. But, it is generally not. You can use these tips in this document to get an optimal internet speed on your PC/Laptop. But please keep in mind, a good router is also necessary for the speed Improvement equation.
Look for Mesh Wi-Fi 6 Systems or above if you have more than 100 MBps speed on your internet line. Investing in the router and cables will serve you eventually.
Let’s summarize what we have learned here:
- Use a good and stable router
- Keep your network and Wi-Fi drivers updated
- Use the TCPOptimizer
- Use the registry patch
- Use the gpedit patch
- Use a fast DNS
- Flush DNS occasionally
- Use good cable for Ethernet
- Stop bandwidth-hogging programs
- Always use the latest firmware on your Router
- Take a look at Microsoft’s recommendations on how to speed up Windows 10 Internet speed
With these, it will be pretty easy to maintain fast internet on your Windows PC or Laptop. If you want to add something to this mix, you can always comment or contact me via the contact form. I am happy to listen and improvise.