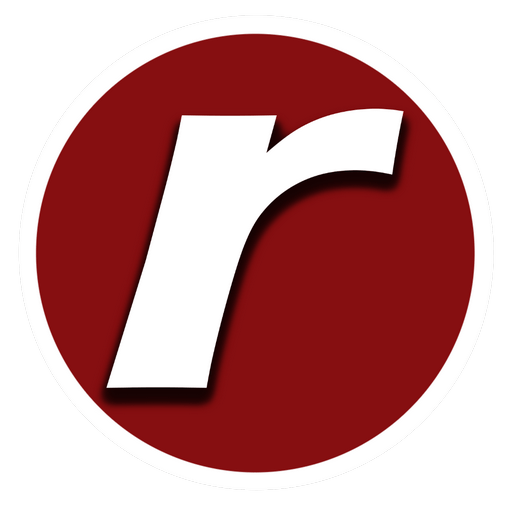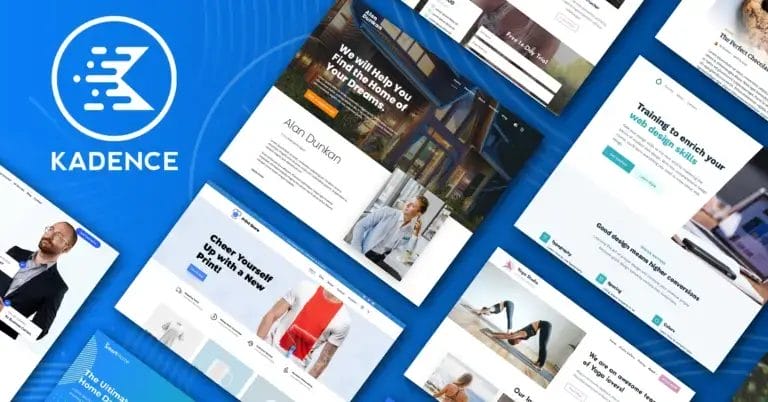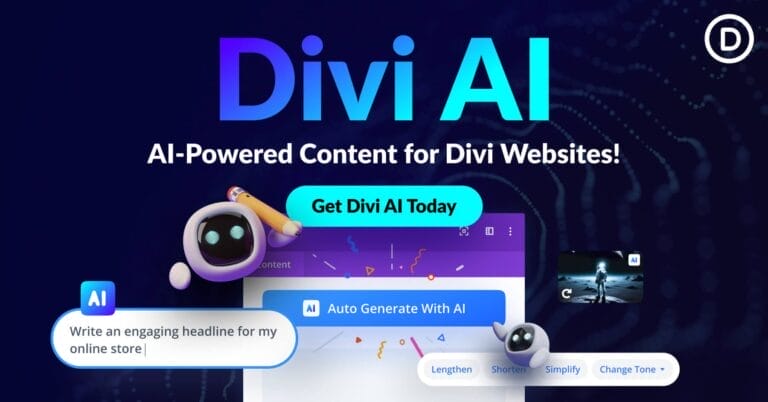How to Edit Large/Long Videos Easily and Without Crash
For my work, I am left often recording large video files. Not to mention long ones, and by long I mean some that easily go over an hour in length. I will tell you from experience that there is no mobile app that comes close to my needs. And for desktop, there is a program I turn to and that is VideoProc. There are many features that VideoProc has that I love, but a few really stand out.

Everyone seems to think they are the next George Lucas or Quentin Tarantino. And why shouldn’t they? With mobile phones sporting cameras with more and more pixels, the quality of filming has only gotten better. The results are more and more people are sharing their life events, making vlogs to upload those videos to YouTube or Facebook, or just sharing with friends and family.
In today’s world, it seems that most videos from the individual to even many news outlets are relying more and more on footage shot by a mobile device. This trend will only increase as technology advances. So that leaves you with processing and uploading the video to be shared. But wait a second. Are you going to upload it without editing? What about those nice after shot effects like a nice intro or maybe music to go along with it?
No offense, but a bland video doesn’t attract much. It needs pizazz, it needs to be touched up. It needs to be edited. Now, if it is a short video, something for TikTok or something similar, your device is just fine. But, if you have a large and long video shot by Canon, Sony, or a shaky video shot with GoPro, DJI, and iPhone, your mobile editing apps will be overwhelmed. It is time to bring out the big guns, time to go with some desktop video editing software. Check this free video editor review, you can find the most suited free video editor for different needs.
For my work, I am left often recording large video files. Not to mention long ones, and by long I mean some that easily go over an hour in length. I will tell you from experience that there is no mobile app that comes close to my needs. And for desktop, there is a program I turn to and that is VideoProc. There are many features that VideoProc has that I love, but a few really stand out.

Get the Best Updates on SaaS, Tech, and AI
GPU Hardware Acceleration
First on my list is the GPU hardware acceleration supported by VideoProc, I simply cannot rave enough about this. When you first launch VideoProc, it will auto-detect all the hardware resources on your computer, even if your computer is old and low-end. For someone dealing with large files, this is something that is a godsend.
When you have large videos to encode and are working against a deadline, you do not want to be slowed down by encoding, rendering, or conversion. However, processing videos with GPU hardware acceleration is not just about faster video editing experience, it also occupies low CPU usage so that you can do other things at the same time, such as watch movies, play games, etc.
Easy-to-use Video Editing Toolbox
The second thing I love about VideoProc is the embedded video editing toolbox, where you can cut, merge, crop, rotate, flip, split videos, slow down or speed up videos, adjust audio volume, adjust brightness/contrast, etc.
They look basic but they’re the most used feature when editing videos. For example, some social sites like Facebook, Twitter have set restrictions on the video length and file size, hence, you may need to cut your video to keep the desired part, or reduce the video file size by various compressing ways; adjust the aspect ratio to 1:1, 4:3, 12:9 and more. You can also add logos and subtitles to make it personalized.

The de-noise feature is worth trying l if you often record videos outside or in rooms with a lot of background noise. In the past, that meant either a lot of footage that was unusable or having to find a creative way to minimize the distraction of the wind outside, or the whispering of the people two rows back. All you need to do is popping into the toolbox and click Denoise. Voila, you can remove things such as the wind, engine noises, whispers, steps, anything that takes away from what you want to viewer to take in is now gone.
And if you want to compress large video, there are several ways offered by VideoProc, such as a cut or split video, compress 4K to 1080p,
Impressive Conversion Capabilities
Not just editing videos to meet daily demands, VideoProc can also solve the video compatibility issue by converting videos, audios and even old/new DVD discs to a wide range of formats: MP4, AVI, MOV, MKV, WMV, FLV, 3GP, VOB, WebM, MP3, AAC, WAV, FLAC, etc. Plus, it is equipped with preset profiles for iPhone, iPad, Samsung, Huawei, Surface, Xbox, etc. Let’s take converting MKV to MP4 as an example here.
Step 1. Open VideoProc and click Video on the main interface.
Step 2. Drag your MKV video to this software and click “Target format”
Step 3. Choose MP4 HEVC or MP4 MPEG as an output format and click “Done”
Step 4. Click “Run” to start to convert MKV to MP4 quickly

Bonus Video Downloading and Recording Feature
In the VideoProc free trial version, you can freely use the downloading and screen recording feature. You can save movies, TV series, lessons, etc offline in batch, record tutorials, reviews, lessons, demos, etc by recording full or part of your screen on your PC, Mac or iPhone, recording with or without webcam. If you’re relaxing or working at home, the two features would be useful for fun and business.

Summary
No matter what kind of videos you want to make: tutorials, cooking, and baking, product reviews, daily vlogs, travel or other, VideoProc could be a good partner by making daily video editing easier and faster, processing large and long videos without a crash, converting and transcoding video to the perfect format and codec for any platform and device.
FTC Disclosure: The pages you visit may have external affiliate links that may result in me getting a commission if you decide to buy the mentioned product. It gives a little encouragement to a smaller content creator like myself.