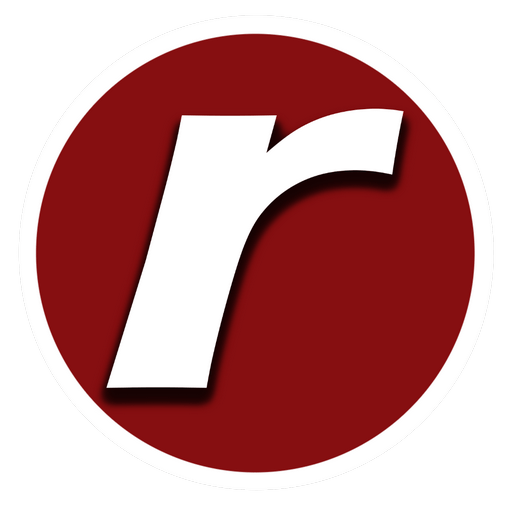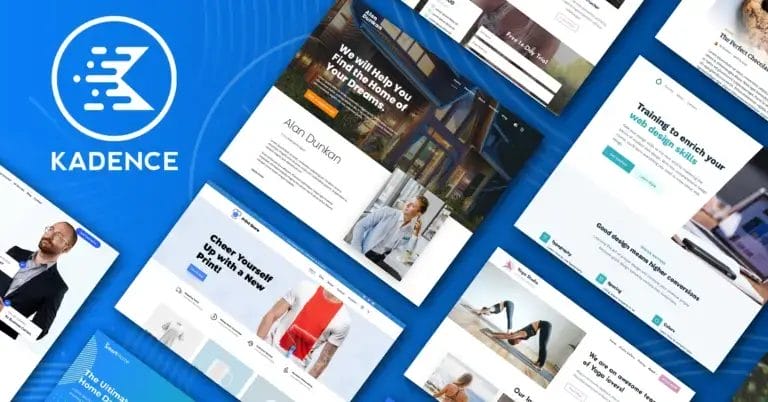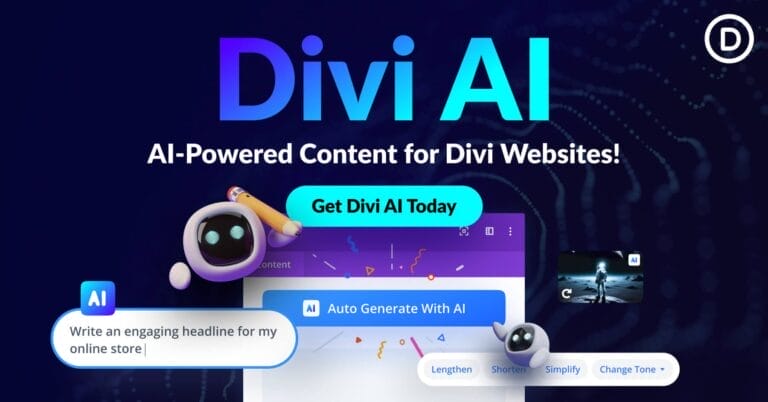How to Fix These 9 Performance Killing WordPress Errors
WordPress is undoubtedly a popular open-source CMS (Content Management System) across the world among the laymen and the techies alike. However, that doesn’t make it immune to errors. There are numerous bugs that can kill your WordPress website’s performance, disappointing your users big time. Wondering what are those errors and how to fix them? Let’s find out.

Have a WordPress website? Then you might also have encountered bugs, making your website performance poor at least once (or probably multiple times!) In this blog, we’ll explore solutions to 9 performance killing errors that can occur on your WordPress website.
WordPress is undoubtedly a popular open-source CMS (Content Management System) across the world among the laymen and the techies alike. However, that doesn’t make it immune to errors. There are numerous bugs that can kill your WordPress website’s performance, disappointing your users big time. Wondering what are those errors and how to fix them? Let’s find out.
Get the Best Updates on SaaS, Tech, and AI
#1. Database Connection Error
When this bug occurs, your site will show up nothing but this error message. It happens when your WordPress website fails to connect to its database which is where all your site’s information gets stored. For instance, blog posts and pages.
How to fix it?
a) Open the wp-config.php file from your WordPress installation’s root directory. Check if the database login credentials: Database Name, Database User, Database Password, and Database Host, are correct. If not, make the necessary changes and upload the file. That should correct the bug and make your site live again.
b) If that doesn’t solve the issue, repair the database by adding –
define(‘WP_ALLOW_REPAIR’, true);in the wp-config.php and upload it.
Now, Visit this URL: http://www.yourdomain.com/wp-admin/maint/repair.php and click the Repair Database. That should solve the bug. Replace yourdomain.com with your own domain name
Note: Remove the line of code you added to restrict other users’ access.
c) If both these methods fail, call up your hosting provider and raise the issue.
#2. 500 Internal Server Error
The 500 Internal Server Error only indicates there’s a problem somewhere but doesn’t point where.
How to fix it?
a) Rename the current “.htaccess” file, for instance, “.htaccess_old”. It’s in the same folder as wp-config.php. Once done, check your site. If it’s up, then the error is solved. Now generate a new .htaccess file by logging into your WP admin, going to: Settings → Permalinks, and click on the “Save Changes” button.
b) If that doesn’t work, increase the PHP memory limit in the wp-config.php file by adding –
define( ‘WP_MEMORY_LIMIT’, ‘256M’ );
#3. 404 WordPress Errors
It can take place due to old, deleted content or poor permalinks, hampering your site’s performance and goodwill.
How to fix it?
Go to WP admin → Settings → Permalinks. Choose “Post name.” Click on the Save Changes button. It will reset the Permalinks.
You can also use WP’s Broken Link Checker plugin to easily detect and fix your website’s broken links, without actually visiting each individual post where it exists.
#4. White Screen of Death Errors in WordPress
With this error, all you’ll get is a completely white screen. Without any error message.
How to fix it?
a) Increase your site’s memory limit. In the wp-config.php file, add the code –
define( ‘WP_MEMORY_LIMIT’, ‘256M’ );
Save and upload it to the server.
b) Fix the corrupted plugins and/or themes. If you can access your dashboard, deactivate all the plugins. If that solves the error then, activate the plugins one after another to find the one causing the bug.
In case the dashboard isn’t accessible, rename the plugins folder through cPanel or your FTP client to achieve the same thing.
c) Activate debug mode in your wp-config.php file by setting the false to true in:
define( 'WP_DEBUG', false );
It will let you detect the cause and solve it.
#5. Syntax Error
Syntax errors in WP is an indication that there’s a mistake in your code.
How to fix it?
Usually, when you get this error message, WP also shows you the line which contains the syntax error. Jump on to that line to correct the code. In case you’re unaware of the right syntax, search for it through easily available online sources.
The other way is to enable the debug mode explained in the previous point. It’ll display the exact line number causing the error for you to solve it.
#6. 502 Bad Gateway Error
When the server takes too long or is not able to respond to users’ request, it triggers a 502 Bad Gateway Error.
How to fix it?
Sometimes reloading the site works as the server might be unavailable temporarily due to high traffic. If that doesn’t work, clear the browser’s cache. If the problem still persists, update your themes and plugins through FTP or cPanel.
If nothing works, contact your hosting provider.
#7. Maximum Execution Time Exceeded Error
WP is coded in PHP and the PHP language sets a limit to the time a script can run. When the script exceeds this predefined time, this error occurs.
How to fix it?
Open your .htaccess file and just before “# END WordPress”, add the code –
php_value max_execution_time 300
#8. Mixed Content Error
When your website has both Http and Https content, it triggers the mixed content error. Though it doesn’t stop your site, it labels some of the site content as insecure.
How to fix it?
There are several plugins to fix this error; SSL Insecure Content Fixer is one such. After installing this plugin, go to the Admin menu → Settings → SSL Insecure Content Fixer. Then choose Simple before clicking the Save Changes button to resolve the bug.
#9. Memory Exhaustion Error
Cited as a common error, the memory exhaustion bug leaves your website inaccessible to users. The reason can be an inadequate web hosting plan with a cheap web hosting service provider. Cheap hosting plans often tend to face issues in handling heavier traffic on the site, say around 5k to 10k monthly visits.
How to fix it?
a) Go for a better web hosting plan with a trusted web hosting services provider.
b) Increase PHP memory limit to 256MB by adding the following line of code in wp-config.php file –
define( 'WP_MEMORY_LIMIT', '256M' );
If this doesn’t work, you’ve to call your web hosting provider to increase the memory for you manually.
Conclusion
WordPress, like any other CMS or software, can encounter issues. However, that doesn’t take away the ease and support it offers to its users. What we saw here are solutions to some of the most common WordPress errors hampering your website’s performance. Though it may seem tricky to solve at first, a little effort should help you conquer them.
Sourodip Biswas works with an expert team of mobile app and web developers at Space-O Canada, a leading WordPress development company. He believes that learning is a treasure that will follow its owner everywhere and is always keen to learn new things. His work has been published on various distinguished blogs across the web.
FTC Disclosure: The pages you visit may have external affiliate links that may result in me getting a commission if you decide to buy the mentioned product. It gives a little encouragement to a smaller content creator like myself.