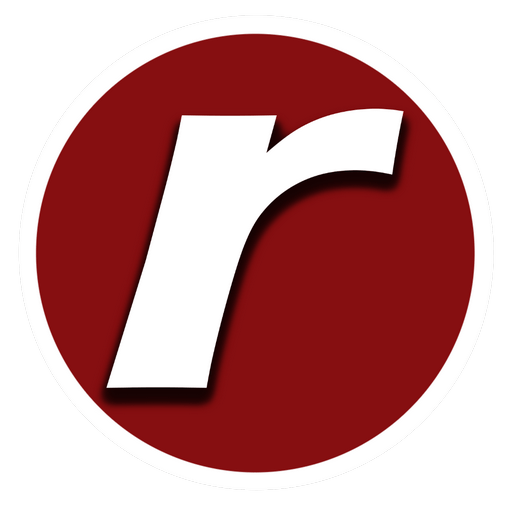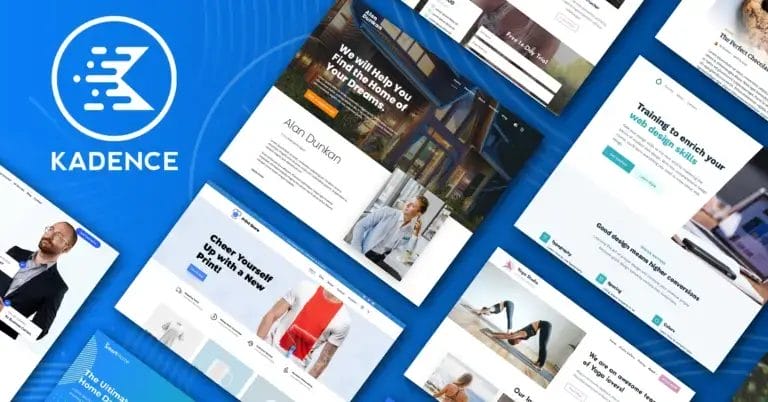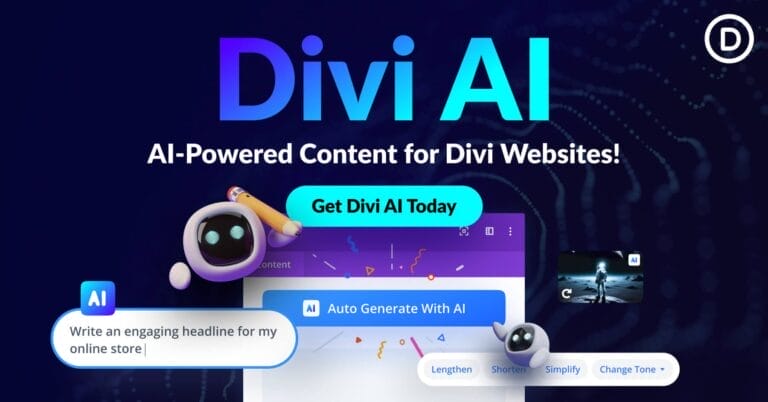A Quick Guide to Building an Effective Q&A Chatbot
Follow this guide to create a simple, yet effective Q&A chatbot that will be able to interact with users and customers and provide meaningful information from your online knowledge base.
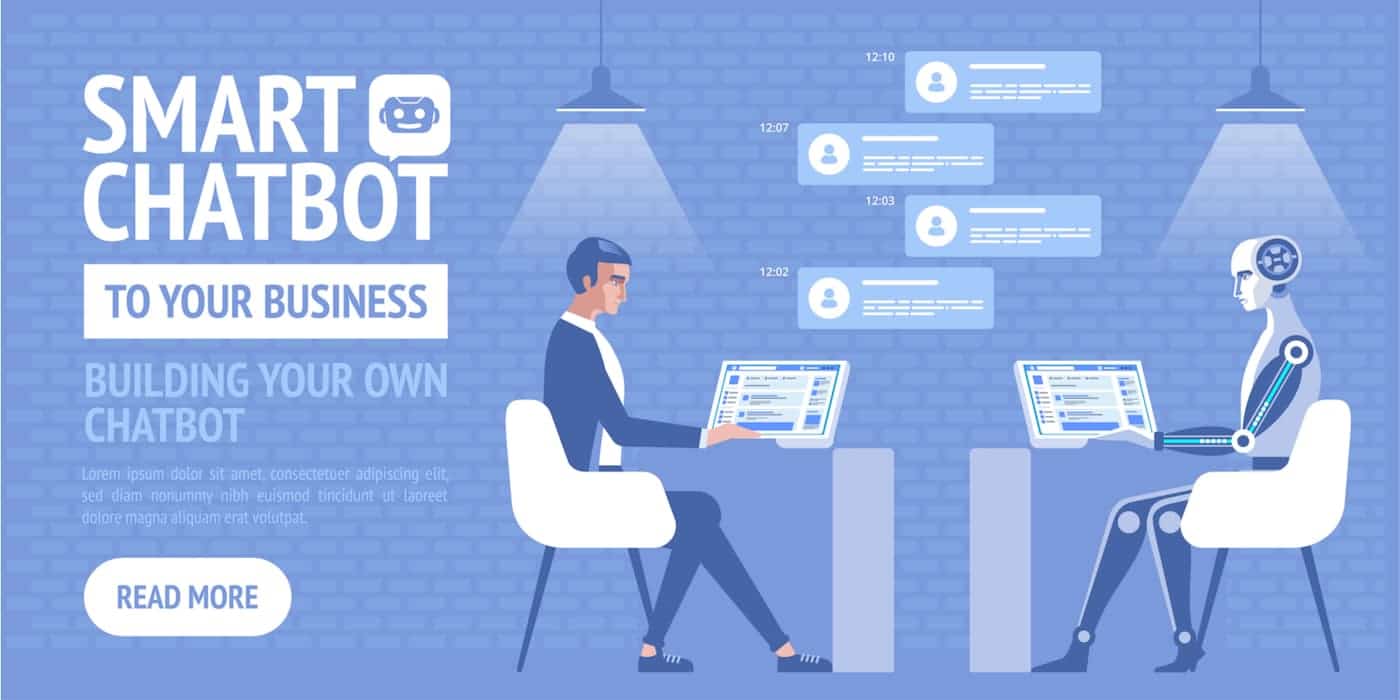
Thanks to advances in artificial intelligence, more and more businesses are now able to automate and outsource customer emails and repetitive questions to a chatbot. A chatbot is a more advanced bot that uses conversational interfaces to allow two-way interactions with users.
Bots are a great way to help serve your customers by answering frequently asked questions and providing knowledge to your customers, all while cutting down costs. It sounds like a process that most businesses would love to automate, but how to start building your own Q&A chatbot?
Like most things, the best way is, to begin with, something simple to get comfortable with the process, and then expand your skills and functionality as you go.
If you want to build an effective Q&A chatbot that works for you and your customers, follow this quick guide for important tips and how-tos in starting your own live chat software, as well as a quick overview of the process to building your own bot and making it a useful piece of live chat software for your company.
Get the Best Updates on SaaS, Tech, and AI
Define the business problem you are trying to solve, and for whom
Chatbots can provide a depth of knowledge to users and customers. But first, it is essential to know who exactly your customers and users are, and what is it you want them to know?
What do your customers or users frequently ask? Do you already have a working list of frequent issues and questions? If not, spend some time first answering these questions, and make sure you’re providing the most precise solution and knowledge you can.
A chatbot is only as effective as the knowledge it is loaded with, so this is a crucial step. Keeping the users in mind and thinking like them during the design process will help you build engaging human-like interactions and ultimately design a user-friendly chatbot.
Ensuring that your chatbot will provide productive information is essential before actually setting up your live chat software.
Gather your resources
If you have the coding/programming skills (or have someone in your office with those skills), you can build your own chatbot from scratch. However, there’s no need for coding expertise anymore to build an effective chatbot.
Creating a chatbot has become a simpler and streamlined process, thanks to tools such as Microsoft QnA Maker and Azure Bot Service, which don’t require the user to have any existing coding skills.
This is a great feature, as it allows users to spend more time cultivating important questions and knowledge that is useful for their customers, instead of wasting time on the backend development. First, set up free accounts on Microsoft and Azure.
QnA Maker is an online knowledge base software and is used to build, train, and publish a question and answer API based on the data that you provide. Your online knowledge base should comprise of all the questions, answers, documentation, best practices, tips, and tricks that you have created and collected for your business. It is the fuel for your chatbot.
Having an existing knowledge center or FAQ will save a huge amount of time and give you a starting point from which to train your chatbot. Without meaningful or accurate content, your chatbot won’t be able to answer any questions or interact in a meaningful way. With your Microsoft account, you can sign on to QnA maker and click “Create” to start building your online knowledgebase.
Explore Your Knowledge Base
In QnA Maker, you can import the existing FAQ text that you’ve created and used it as a base for your bot. Once integrated into the QnA maker, your new knowledge base will show up as a two-column question and answer table. It should also start with a simple greeting of “Hi” with the response “Hello” to get your chat started.
You can explore your knowledge base here and try searching for answers to questions. You can also add additional content, remove any questions that you don’t need, add extra ones, re-word any answers, or change the language to be more natural. If you’re still not receiving the answer you’d like, you can correct or re-route the question.
Remember to click “Save and retain” to implement any changes you make. (Also, you can download the knowledge base you’ve created, which is a smart move if you’ve tweaked or changed some of your previous data. Select Download Knowledge Base to get a tabbed, separated .tsv file.)
Test and Publish
Once you’re happy with the way the questions and answers are presented, you can click “Test” to start interacting with your chatbot. The interface is quite intuitive and allows you to continue to make edits to questions and answers as you go.
Testing is a great time to train yourself in understanding how the knowledge base responds to what might happen in the real world, as the test tool looks and behaves like a simple web-based chatbot. Try typing in an entry that you didn’t include when you built the knowledge base. This can help you spot potential errors and prevent them before a real customer is a user.
You can also frame multiple questions as alternative paths to drive to the answer already in your FAQs. Your knowledge base should offer several alternative responses for a specific user inquiry.
You can train the bot by selecting the most appropriate response (or tweaking to provide a new alternative). This training will help program the chatbot to understand more “natural” questioning, and of course, adding in more question-and-answer pairs will make it even more useful and conversation-like.
Don’t be discouraged if it doesn’t seem perfect at first. Designing the chatbot to mimic a real human conversation is both art and science. The chatbot needs to be knowledgeable while at the same time a reflection of your company’s voice.
When you’re satisfied with the live chatting experience, publish!
After hitting “publish,” a confirmation page shows the details of your knowledge base. It lists the sources as well as how many question and answer pairs are in each section and production. Here you can also see the ID for your knowledge base and the ID for your subscription key. This is important, as you’ll need this information for the next step.
Create an Informational Bot with Azure
The bot can’t provide help until it can communicate with others. Navigate to your Azure dashboard (or, if you didn’t already set up your account as a pre-step, do it now.) Click Create a Resource and start on your bot service activation. Enter the Bot Service details such as a unique bot name, subscription type, resource group, template, and so on.
One final and important aspect here is to marry the online knowledge base that we created with Microsoft QnA to the Azure service. Paste in the QnA knowledge base ID and subscription key to connect the two services. Test it out by entering a few different greetings and some questions from the FAQs. This should show your responses just as you set them up in QnAMaker.
Connect your bot to Channels with Microsoft Bot Framework
The Microsoft Bot Framework allows you to connect your chatbot to interact on other Microsoft platforms such as Office 365, Skype, Slack, and more.
The Bot Framework includes a number of components, such as a Bot Connector, Bot Builder SDK, and Bot Directory. You’ll use the Bot Connector feature to take your Azure bot and connect it to other programs. You’ll need to first sign in to the Bot Framework with your Microsoft account, and then you can connect your Azure bot here.
Give it a test to make sure it’s working properly, and then you can configure the channels you’d like your bot to interact with. After you’ve selected the appropriate channels, your bot will now be published in the Microsoft Bot Directory.
Embed your bot into your website
While it’s certainly helpful to have your bot now integrated into Microsoft platforms, what is really beneficial is to have your bot live on your own website’s Q&A or FAQ page to directly interact with users who are seeking information.
Finally, you can embed your new Q&A chat software to enable users to quickly find answers and information through a chat interface, rather than searching through long, dense pages of information. One of the easiest ways to embed your new bot is with Skype web control.
The built-in Skype authentication enables the chatbot to automatically recognize Microsoft Accounts. Simply link your bot through the Skype web control (you can find your bot now in the Microsoft Bot Directory since you’ve already connected it to the Bot Framework). Once linked and authenticated, your chatbot should now be able to be integrated smoothly into your website.
And that’s it!
Follow this guide to create a simple, yet effective Q&A chatbot that will be able to interact with users and customers and provide meaningful information from your online knowledge base. Now, you have a simple live chatting software at your fingertips, ready to share valuable knowledge with users who need it the most.
Author Bio:- Robin is a Technical Support Executive. He is an expert in knowledge management and various Knowledgebase tools. Currently, he is a resident knowledge management expert at ProProfs. In his free time, Robin enjoys reading and traveling.
FTC Disclosure: The pages you visit may have external affiliate links that may result in me getting a commission if you decide to buy the mentioned product. It gives a little encouragement to a smaller content creator like myself.