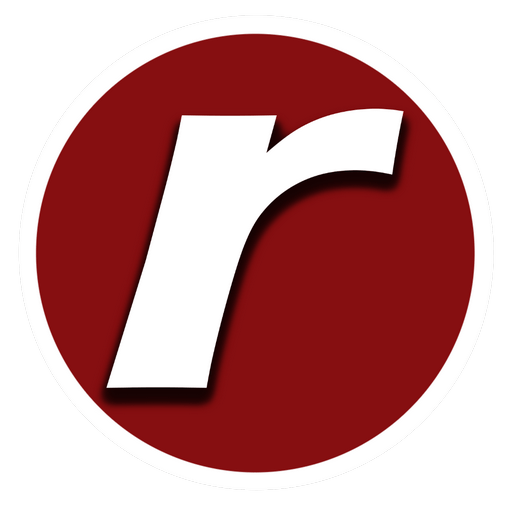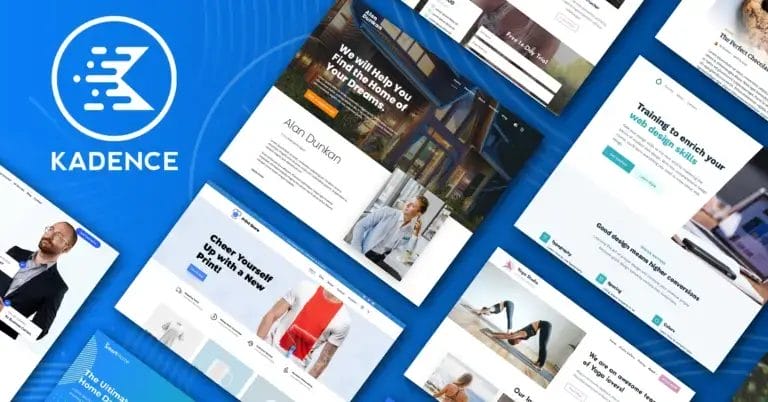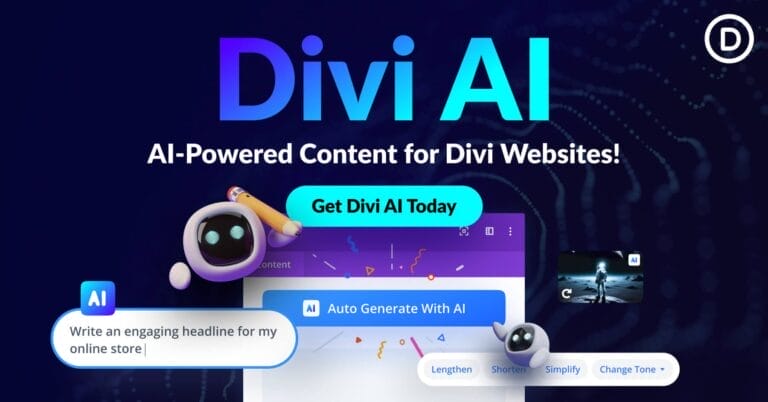How to Copy and Paste Text from a Scanned PDF in 3 Easy Steps
Scanned PDF is essentially just an image of a paper document digitized with a scanner. During my research, I discovered a PDF suite called Able2Extract Professional 12 that turned out to be just the thing I was looking for.
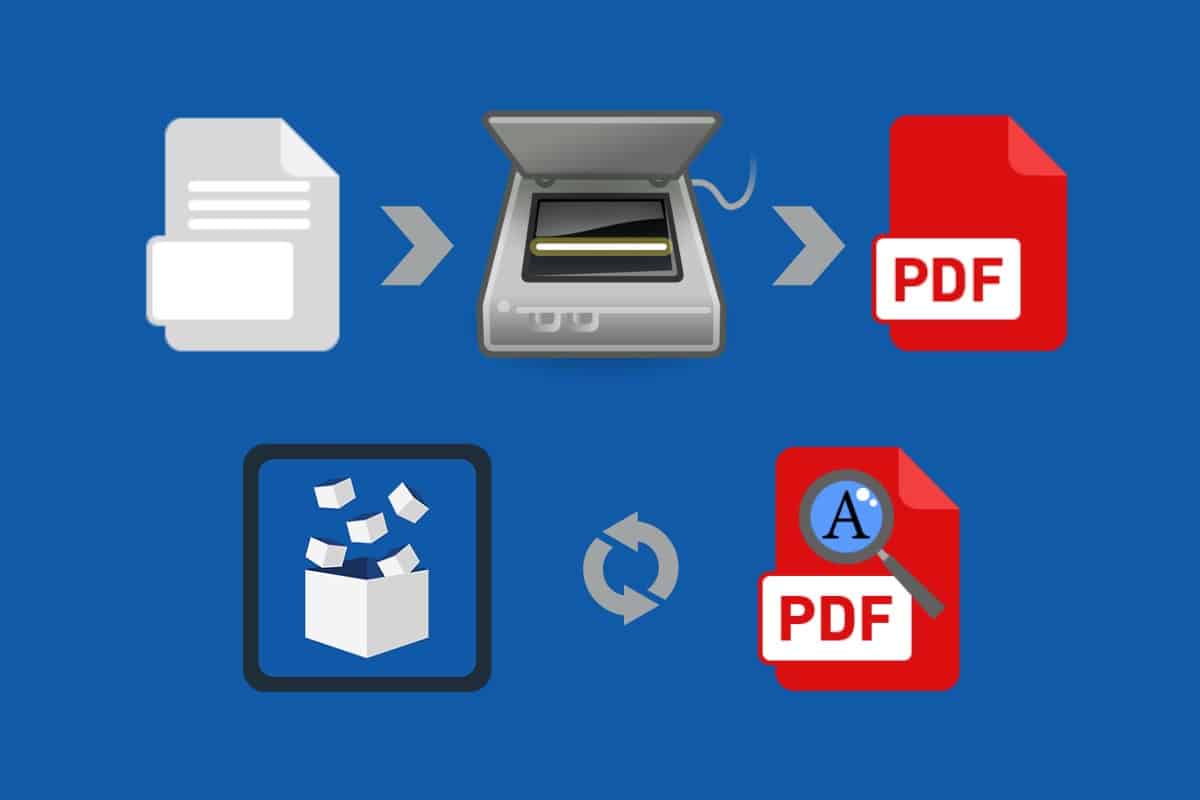
It comes as no surprise that PDF related workflows can be tedious and time-consuming. Moreover so if you have to deal with a scanned PDF.
As you probably know, Scanned PDF is essentially just an image of a paper document digitized with a scanner. Companies around the world rely heavily on this process to make important documentation easier and cheaper to store and share. Similarly, personal PDF archives have grown larger since scanners became affordable to everyone.
However, extracting data from such image files can be a tough challenge if you don’t have the right tool. The simple truth is that you need to have software with an OCR engine that can recognize the characters and turn them into editable digital text.
Fair enough, but what if you have a lengthy PDF file with 100+ pages and you only need to extract a few paragraphs scattered throughout the document? Converting scanned PDFs to Microsoft Word and then looking for the paragraphs needed doesn’t seem to be the most productive way to go about it.
As I was personally faced with this exact problem, I searched for the most efficient and easiest solution without compromising the accuracy of the character recognition.
During my research, I discovered a PDF suite called
If this is a challenge you’ve experienced, bear with me because I’m going to show you how to easily copy and paste text from a scanned PDF. Once you start applying this PDF tip, you’ll never go back to the old, productivity-hampering routines.
Get the Best Updates on SaaS, Tech, and AI
Step 1:
Open the scanned document by clicking on the Open icon in the Command toolbar and browsing for the file on your hard drive as shown in the screenshot.

Alternatively, you can drag and drop the file on the
Step 2:
Look for the All icon under the Select section in the Command toolbar and click on it to select the whole document.

Next, in the File menu select Convert to Searchable PDF feature. Wait for the OCR to scan the document and you’ll have all the text inside scanned PDF unlocked and ready for extraction.
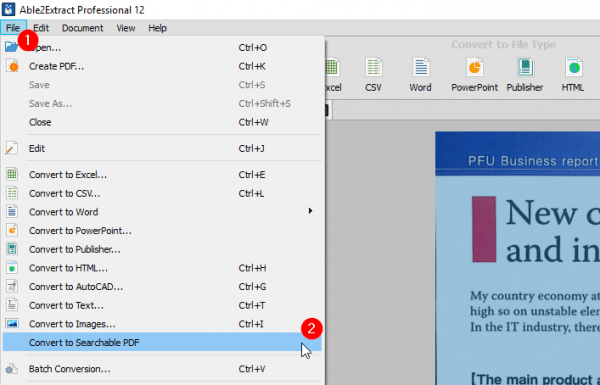
Step 3:
Now you are ready to start copying and pasting text.
Drag your mouse cursor over the text you would like to copy (it can be a single word, a sentence or a whole paragraph). Press Ctrl+C to copy the selected text to the clipboard.
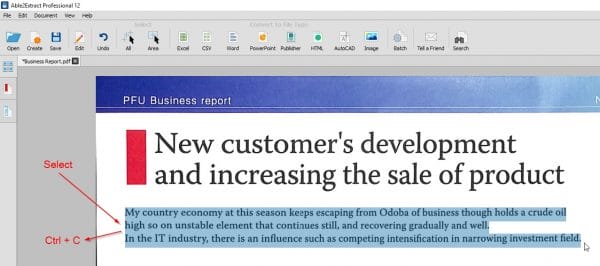
Open the word processor of your choice and press Ctrl+V (on Windows) or Command+V (on Mac) to paste the text from the clipboard.
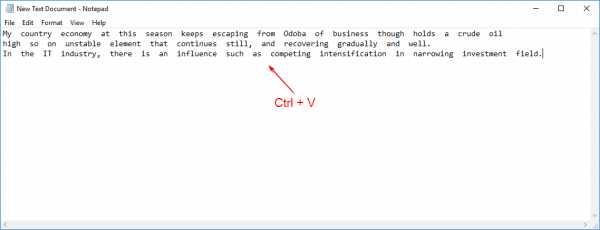
Repeat the process until you copy and paste all the text you need.
Bonus tip
For the easy navigation through pages of your lengthy document, use Thumbnails pane on the left-hand side of Able2Extract’s interface. You can access it by clicking the first tab below the Open icon in Command toolbar.
It’s easy, isn’t it? But don’t just take our word for it. Give it a go by downloading Able2Extract
While at it, make sure to explore all the other features this software brings to the table and tell us how it helped you to boost productivity when dealing with PDFs. We’d love to hear your thoughts.
FTC Disclosure: The pages you visit may have external affiliate links that may result in me getting a commission if you decide to buy the mentioned product. It gives a little encouragement to a smaller content creator like myself.